Đơn vị
Danh mục - Đơn vị
a.
Mục đích: Tạo các
phòng giáo dục ở các huyện. Tài khoản đăng nhập vào mỗi cấp phòng sẽ được tạo
ra ở phần này.
b. Đường dẫn: Danh mục/Đơn vị, phần mềm hiện thị giao diện như hình 32. Hiện tại phần mềm đã tạo đầy đủ các phòng giáo dục.
- Quay lại: Khi người dùng kích chọn 1 Phòng giáo dục (ví dụ Phòng GD&ĐT An Giang), phần mềm sẽ hiển thị danh sách các trường thuộc Phòng GD đó. Sau đó nếu người dùng muốn quay lại giao diện danh mục Phòng thì sẽ kích chọn chức năng Quay lại
- Thêm: Muốn thêm mới một Phòng giáo dục, người dùng chọn chức năng Thêm, phần mềm hiển thị form thêm mới đơn vị như hình 33
- Phần nào có biểu tượng dấu chấm than (khoanh tròn xanh): dữ liệu nhập vào ô đó được kiểm tra xem có bị trùng lặp hoặc đúng định dạng chưa. Nếu bị trùng và chưa đúng định dạng, phần mềm sẽ thông báo để người dùng nhập lại. 1: Gõ tên Phòng giáo dục muốn thêm mới
2: Đang thêm mới đơn vị cấp Phòng , do đó phần cấp độ chọn Phòng.
3: Nhấn biểu tượng "V", sẽ có danh sách các huyện, người dùng chọn huyện tương ứng với Phòng giáo dục đang thêm mới
4: Gõ địa chỉ email liên hệ với đơn vị đang thêm mới. Lưu ý email phải đúng định dạng: ten-email@ten-mien.
5: Nhập địa chỉ của đơn vị đang thêm mới (phần này không bắt buộc).
6: Nhập số điện thoại của đơn vị đang thêm mới (phần này không bắt buộc).
7: Tên người dùng của đơn vị đang thêm mới, tên người dùng này chính tài khoản để đăng nhập vào đơn vị này. Khi hoàn thành các bước 1, 2, 3 thì phần mềm sẽ mặc định để tên đơn vị làm tên người dùng, tuy nhiên người dùng có thể thay đổi.
- Sau khi hoàn thành form đăng nhập, kích chọn chức năng Save để thêm đơn vị hoặc Thoát khi không muốn thêm đơn vị nữa và quay về giao diện đơn vị ban đầu.
- Ví dụ thêm mới một đơn vị:
- Cấp lại mật khẩu: Khi muốn cấp lại mật khẩu cho đơn vị cấp phòng nào đó, người dùng cấp sở sẽ chọn chức năng Cấp lại mật khẩu. Phần mềm sẽ hiển thị thông báo với nội dung "Bạn có thật sự muốn cấp lại mật khẩu", chọn Ok nếu muốn cấp lại hoặc Cancel nếu không muốn cấp lại nữa (xem hình 36). Nếu chọn OK thì mật khẩu được cấp lại mặc định là 123456
b. Đường dẫn: Danh mục/Đơn vị, phần mềm hiện thị giao diện như hình 32. Hiện tại phần mềm đã tạo đầy đủ các phòng giáo dục.

Hình 32: Đơn vị
- Quay lại: Khi người dùng kích chọn 1 Phòng giáo dục (ví dụ Phòng GD&ĐT An Giang), phần mềm sẽ hiển thị danh sách các trường thuộc Phòng GD đó. Sau đó nếu người dùng muốn quay lại giao diện danh mục Phòng thì sẽ kích chọn chức năng Quay lại
- Thêm: Muốn thêm mới một Phòng giáo dục, người dùng chọn chức năng Thêm, phần mềm hiển thị form thêm mới đơn vị như hình 33

Hình 33: Thêm mới đơn vị
- Phần nào có biểu tượng dấu chấm than (khoanh tròn xanh): dữ liệu nhập vào ô đó được kiểm tra xem có bị trùng lặp hoặc đúng định dạng chưa. Nếu bị trùng và chưa đúng định dạng, phần mềm sẽ thông báo để người dùng nhập lại. 1: Gõ tên Phòng giáo dục muốn thêm mới
2: Đang thêm mới đơn vị cấp Phòng , do đó phần cấp độ chọn Phòng.
3: Nhấn biểu tượng "V", sẽ có danh sách các huyện, người dùng chọn huyện tương ứng với Phòng giáo dục đang thêm mới
4: Gõ địa chỉ email liên hệ với đơn vị đang thêm mới. Lưu ý email phải đúng định dạng: ten-email@ten-mien.
5: Nhập địa chỉ của đơn vị đang thêm mới (phần này không bắt buộc).
6: Nhập số điện thoại của đơn vị đang thêm mới (phần này không bắt buộc).
7: Tên người dùng của đơn vị đang thêm mới, tên người dùng này chính tài khoản để đăng nhập vào đơn vị này. Khi hoàn thành các bước 1, 2, 3 thì phần mềm sẽ mặc định để tên đơn vị làm tên người dùng, tuy nhiên người dùng có thể thay đổi.
- Sau khi hoàn thành form đăng nhập, kích chọn chức năng Save để thêm đơn vị hoặc Thoát khi không muốn thêm đơn vị nữa và quay về giao diện đơn vị ban đầu.
- Ví dụ thêm mới một đơn vị:

Hình 34: Ví dụ thêm mới đơn vị
- Sửa: Khi muốn sửa thông tin của đơn vị nào đó, người dùng kích chọn chức năng Sửa, phần mềm hiển thị form sửa. Người dùng sửa thông tin nào muốn sửa rồi chọn chức năng Save để lưu lại đơn vị với thông tin đã được sửa hoặc chức năng Thoát nếu không muốn sửa thông tin của đơn vị đó nữa (xem hình 35).
Hình 35: Sửa thông tin đơn vị
- Xóa: Khi muốn xóa 1 đơn vị, người dùng chọn chức năng Xóa. Lưu ý chỉ xóa được đơn vị nếu đơn vị đó không có đơn vị con cấp dưới (Ví dụ thử xóa đơn vị Phòng GD&ĐT Ba Đình thì không xóa được do dưới cấp Phòng Ba Đình có các trường tiểu học).
- Cấp lại mật khẩu: Khi muốn cấp lại mật khẩu cho đơn vị cấp phòng nào đó, người dùng cấp sở sẽ chọn chức năng Cấp lại mật khẩu. Phần mềm sẽ hiển thị thông báo với nội dung "Bạn có thật sự muốn cấp lại mật khẩu", chọn Ok nếu muốn cấp lại hoặc Cancel nếu không muốn cấp lại nữa (xem hình 36). Nếu chọn OK thì mật khẩu được cấp lại mặc định là 123456

Hình 36: Cấp lại mật khẩu
Bài hướng dẫn khác
Các câu hỏi thường gặp
Video hướng dẫn
Không có video

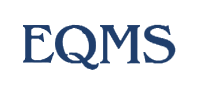
 Hướng dẫn đăng nhập
Hướng dẫn đăng nhập
.png) Người dùng cấp Bộ
Người dùng cấp Bộ
.png) Người dùng cấp Sở
Người dùng cấp Sở
.png) Người dùng cấp Phòng
Người dùng cấp Phòng
.png) Người dùng cấp Trường
Người dùng cấp Trường



.png)

.png)
